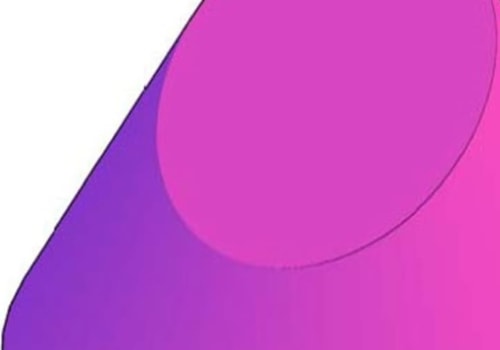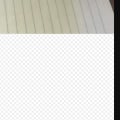Truncating text in Excel is a great way to clean up data and make it easier to read. There are several ways to do this, including using the RIGHT, LEFT, or MID functions. You can also use Kutools for Excel's Delete By Position utility to quickly remove characters that you don't need. Here's how to truncate text in Excel. To truncate text in Excel with RIGHT or RIGHTTRUNC, type the formula in the selected cell.
For example, if the text in A3 says 'Cats are better', the truncated text will indicate 'Cats a' in the selected cell. To use LEFT or LEFTTRUNC, type an equal sign (=) in the first cell of the column and add the operators to the formula with an open parenthesis. The first number you enter is the number you want to truncate. Make sure to double-check your formula for any misspellings that could limit your ability to copy or change the original number. If you need a different answer for each row, create a digit column and fill it with the unique digits you want to return.
Then use a cell reference in the formula to create unique returns. To standardize data, decide how many digits you want to truncate and use the generalized formula =LEFT(A2,n). This will truncate the text on the left for a fixed number of characters. Finally, if you have Kutools for Excel, you can use its Delete By Position utility to quickly remove characters that you don't need. This is a great way to quickly and easily truncate strings of any length.